Development Processes (click item to jump to details):
Most of these processes are getting improved interfaces, so might seem a tad cryptic but we are still able to make changes (per Development Methods below).
Procedure 1: Preparation Tips
Access to SF:
At some point, we'll have individual developer accounts (and/or topic-based ones) for SF editing. For now, we developers all use the same account.
user name: wcln_developers
password: talk to Brent
Authentication for access to SF tools (below) involves being logged into WCLN.ca and have recently clicked on a reading (leave tab open). It can become a bit confusing if you're in your own OL course (under a different account), then jump over to do a SF fix. It'll seem like you have no power and you'll think that something is broken. Simply go back to WCLN reading tab to refresh, then go back and refresh the editor page. You should see your editing abilities appear.
Bookmark Management:
The most efficient way to get prepared for a development project is by creating a bookmark folder (in Chrome).
Based on your assigned job, here are some suggested links for adding to your bookmark folder(s).
| Location | Bookmark Folder Name (based on job) | |||
| (& link) | Reading Dev | Question Dev | Quiz Dev | Media Dev |
| WCLN.ca | x | x | x | x |
| Sample Reading (authenticate) | x | x | x | x |
| Reading Editor | x | |||
| Question Editor | x | |||
| Question List (link coming) | x | |||
| New Questions | x | |||
| Quiz Editor | x | |||
| Quiz List | x | |||
| Media Info | x | |||
| Media List | x | |||
| Media Request Form | x | |||
| AI Media Info | x | |||
| AI Media List | x | |||
| AI Media Request Form | x | |||
Procedure 2: Editing a Reading
Terminology: Readings are the individual pages within the lessons (Moodle terms: lessons=books, readings=pages/chapters).
Editing Readings:
Option 1: If you receive the ref number from a teacher in the forum, you can go directly to reading editor and enter the ref: https://tool.studyforge.net/reading/38578
Option 2: If you are in a course and see the need for an edit, you can use the ref number as a link to jump directly into the reading editor with that page open.
The ref number is found in the lower left of every reading:
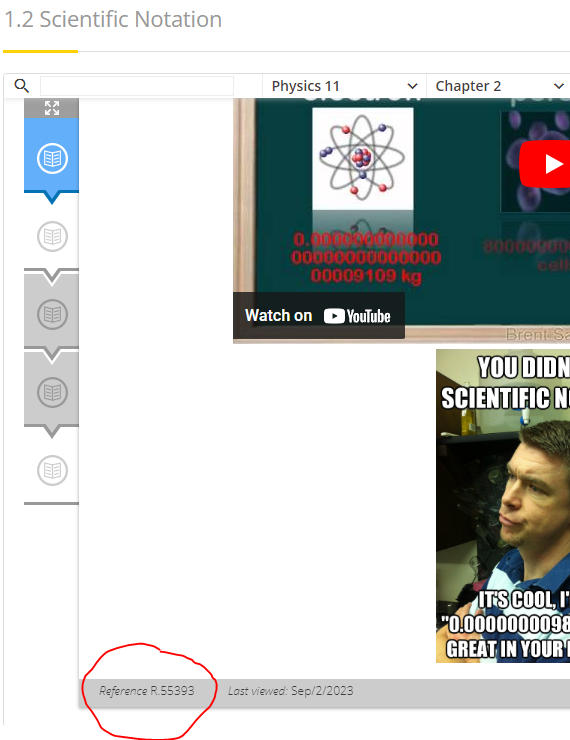
HINTS:
-
- Within the editor, if you don't see the edit button, it means that SF is not able to authenticate you. Go to WCLN.ca and click on a reading in a different tab, then return to this tab and refresh your page.
- The editor is really simple at this point. If your HTML is rusty, ask for help. In a couple of cases, I went and made a table in Moodle, then copied the HTML over. Given that, BE CAREFUL about copying stuff over from Moodle. If there are images or Javascript in the Moodle case, they won't copy over properly.
- Once you click "Update" at the bottom, it's updated for everyone out there. If you screw-up something as you're working, best to "Cancel" then start again. If you're doing something substantial, you may wish to save occasionally.
Procedure 3: Editing a Lesson
Terminology: Lessons are a collection of readings (Moodle terms: lessons=books, readings=pages/chapters).
Step 1: Go to the lesson. Use the "hamburger" ![]() to "Open in a new tab"
to "Open in a new tab"
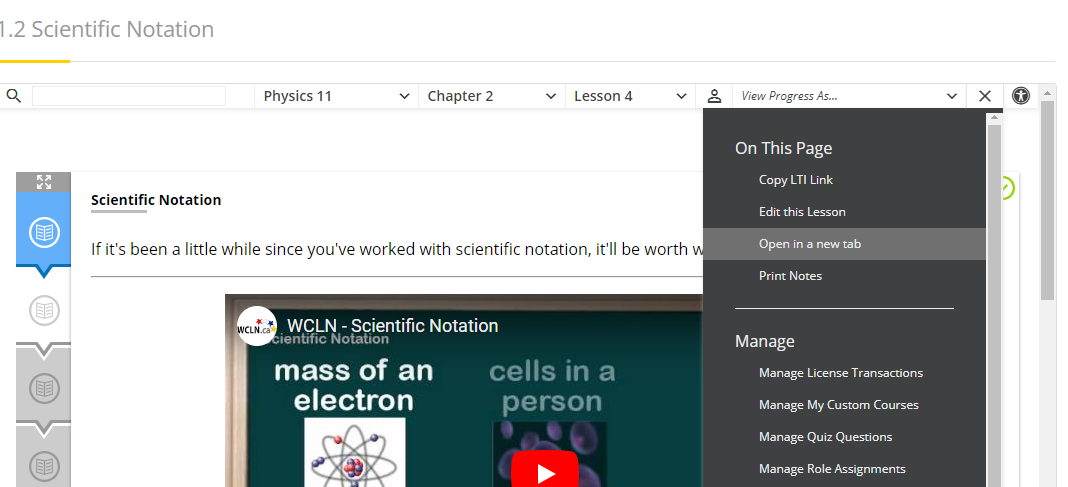
Step 2: Within the new tab, use the "hamburger" to click on "Edit this lesson"
Step 3: Because you're accessing the lesson through a course and not through the orginal LTI Source Course, it'll ask you what to do. Just click on the link, to go to the source. It'll load in the background, so you can click "cancel" to get rid of the pop-up.
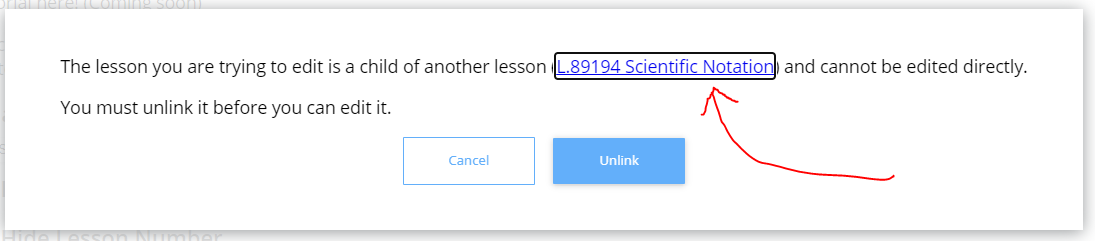
Step 4: Now, you're in the Source course (you can see the course name at the top to confirm) - eg. "Source - Physics 11-12". From here use the "hamburger" to click on "Edit this lesson." No warning this time. You're ready to edit.
At this point, you'll find that you can move things around, delete readings, etc..
HINTS:
-
- Little blue pluses to add new readings.
- Red x to delete readings.
- Green checkmark to save changes.
Procedure 4: Editing a Question
Bookmark to drag into the "WCLN - SF Editing" folder: https://tool.studyforge.net/manage/items (can call it "Question Editor")
Add digits to the end of the URL for the question's reference code. Every question has a reference code, like shown by the red circle below.
Note that the reference code is a combination of the categories/name from which the questions came, along with a unique number at the end.
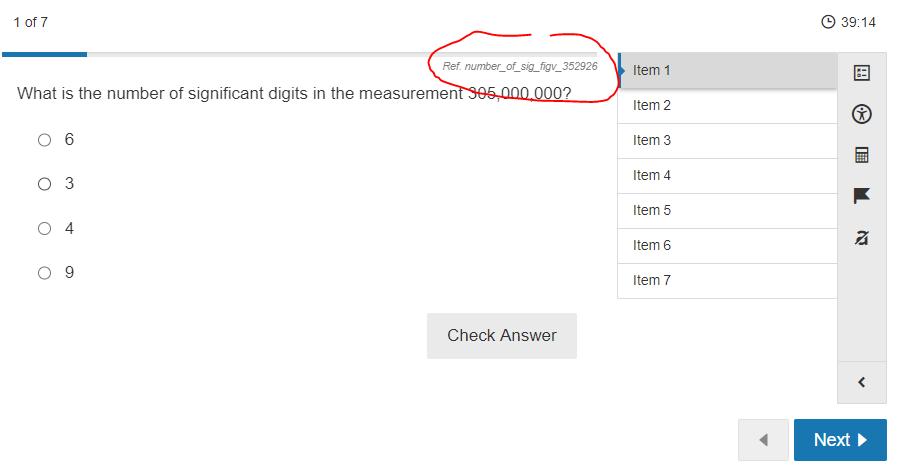
We aim to get all teachers to list the reference code whenever they report an error in a question. If the reference code isn't available, but only the description, you may have to go to WCLN.ca to find the question in a quiz preview, then determine the reference number yourself.
Once you have the reference number, simply use the search bar in the question manager to find your question.
HINTS:
-
- If you do a search, and nothing is showing up (when it should), you may need to authenticate again.
- Note that the search works by partially filling in the reference code, which is handy for looking for similar questions.
- Note that work will begin in mid-October when all duplicates of questions will be removed. After this, editing of questions will be easier and we'll do a more thorough sweep.
Procedure 5: Editing a Quiz/Test
Terminology: In the same way that a lesson is a collection of readings, a quiz is a collection of questions.
Bookmark to drag into the "WCLN - SF Editing" folder: https://tool.studyforge.net/v4/construct/quiz/ (can call it "Quiz Editor")
Add digits to the end of the URL for the quiz's reference number. Every quiz/test has a reference number.
Step 1: Go to the quiz and use the "hamburger" to "open in a new tab"
Step 2: See the URL for this new tab to get the quiz reference (example shown in red circle below):

Step 3: In a new tab go to the bookmarked location and replace the last digits with your new reference number.
Step 4a: Rare error check: If you are asked to edit a Group quiz, then do not proceed. Reload the page and/or log out/in to StudyForge to try again. You should be taken directly into editing the quiz without the warning about creating a Group Quiz.
Step 4b: Make your changes.
HINTS:
-
- Check each question's "Weight" (should all be 1 for most MC question pool situations).
- You can see the pool by mousing over questions and clicking gear.
- Remember to "Save" AND "Publish" (students don't see your changes until you publish).
Procedure 6: Latex (equations)
Terminology: Latex is a typesetting system for equation-building in web pages. In Moodle and our old LTI, we used MathML. The MathML equations (in both lessons and quizzes) were converted to Latex for the new SF LTI system.
How to make a Latex Equation? There are a few common ways that you may prefer:
-
-
-
- You can use the editor within the SF system.
- If you make an equation in DESMOS, then copy and paste into SF editor, it'll be Latex.
- CODESCOGS works good (https://editor.codecogs.com/)
- For commonly used equations, ChatGPT can generate Latex quickly (may need adjustment).
- Latex Command Summary: https://www.bu.edu/math/files/2013/08/LongTeX1.pdf
-
-
Note: In SF, Latex equations always start and end with $$. This tells the SF processing that a latex equation is coming/finished, so it knows to process it as such.
Procedure 7: Create a New Course
Send New Course requests to Brent, so we don't create any confusion here, please.
From within a SF lesson, clicking the![]() "sandwich" menu to open in a new tab.
"sandwich" menu to open in a new tab.
Again, use the ![]() "sandwich" menu to "Manage My Custom Courses", and "Create New Course"
"sandwich" menu to "Manage My Custom Courses", and "Create New Course"
Complete as follows:
-
- Name = full name of course (eg. Foundations of Math 11)
- Code = short name of course (eg. F Math 11)
- Chapter label = Unit
- Skip: video plate file, lesson page css, description
- Grade level = (eg. 11)
- Who can see This Course = WCLN
- License amount = 0 (important)
- Course Stream Equivalent = (eg. Mathematics > Foundations of Math)
- Region = British Columbia - WCLN
- Continuous Lesson Numbering = No
Create New Course
Procedure 8: Create a New Lesson
To make a new lesson for an existing course, the most common approach would be:
-
- Go to the reading editor and build readings (name them so they can be easily found later).
- Within SF, Edit Course > Add Lesson to the target unit.
- Save, then you can edit the lesson (adding the readings).
Now that you've made a new lesson within SF, you'll want to add it to the master course AND post instructions for teachers who also want to add this lesson to their courses.
D2L - Steps for Adding a SF Lesson to your D2L Course:
-
- Go into the appropriate Unit of the Course, then click the blue "Add Existing" button (at top).
- In the list of options, choose "External Tool Activity"
- Scroll to the VERY bottom, then click "Create New LTI Link"
- Title = ************
- LTI URL = ************ (eg. https://tool.studyforge.net/lti/lesson/156301)
- Create and Insert
- Back in the unit, locate the new lesson at the bottom of the unit and drag it into the correct position.
Moodle - Steps for Adding a SF Lesson to your to your Moodle Course:
-
- Go into the appropriate Unit of the Course, and "Turn Editing On"
- At the bottom of the unit, click "Add an Activity or Resource", then select "External Tool"
- Activity Name = *************
- Preconfigured tool = "Automatic"
- Tool URL: ************
- Under "Privacy", ensure "Accept grades from the tool" is disabled, and leave everything else default.
- "Save and Return to Course"
- Back in the unit, locate the new lesson at the bottom of the unit and drag it into the correct position.
Procedure 9: Create a New Quiz
To make a new quiz (or test) for an existing course, the most common approach would be:
-
- Go to the question editor and build questions (name them so they can be easily found later).
- Within SF, Edit Course > Add Quiz to the target unit.
- Save, then you can edit the quiz (adding the questions).
D2L - Steps for Adding a SF Quiz to your D2L Course:
-
- Go into the appropriate Unit of the Course, then click the blue "Add Existing" button (at top).
- In the list of options, choose "External Tool Activity"
- Scroll to the VERY bottom, then click "Create New LTI Link"
- Title = ************
- LTI URL = ************
- Create and Insert
- Back in the unit, locate the new lesson at the bottom of the unit and drag it into the correct position.
- To add to the gradebook, go to the new quiz, and "Edit Activity" (grey button)
- "Add and Manage Grade Items", make out of 100, then click OK. Display options can be "Open in New Tab", then "Save and Close"
- Go to Grades > Manage Grades, Click item (⌄) and "Edit" to put in the correct category (**************)
- Use "More Actions" > Reorder to up it into place (***************)
Moodle - Steps for Adding a SF Quiz to your to your Moodle Course:
-
- Go into the appropriate Unit of the Course, and "Turn Editing On"
- At the bottom of the unit, click "Add an Activity or Resource", then select "External Tool"
- Activity Name = *************
- Preconfigured tool = "Automatic"
- Tool URL: ************
- Under "Privacy", for quiz, enable "Accept grades from the tool", and leave everything else default (for lesson, disable the grades).
- "Save and Return to Course"
- Back in the unit, locate the new lesson at the bottom of the unit and drag it into the correct position.
- Go to the gradebook and put it into place (*****************************).
Procedure 10: SF Request List
We recognize that while SF is our best move forward, it is not yet a perfect fit for WCLN resources and teachers (YET).
Thus, we'll continue to work together to make a more perfect fit.
With this in mind, allow me to share some of the conversations happening with SF, as we plan:
-
- Course level batch settings for quiz settings - being worked on right now.
- The navigation within the SF needs to be adjusted for our situation.
- Numbering confuses students - SF will remove numbers as a short-term solution, then discuss long-term solution.
- Access to entire course (including hidden areas) is a problem for Activation AND teacher modifications.
- Lessons should jump to the top of a reading when switching readings (inconsistent).
- Videos continue to play when you move to another reading, rather than stopping.
- Remove "Print Notes" link (or have it link to LG).
- Add little numbers 1,2,3.....on the reading icons within a lesson for quick reference between teachers/students.
- While students are writing a quiz, teachers should have the option to "view" their individual test (for answering questions).
- When reviewing/grading a student's quiz, have the summary box available (showing right/wrong) for quick summary.
- Remove penalties for all questions (particulary matching).
- Question editor should have an editing box for "instructor_stimilus" SEE HERE
If you have other items that you feel should be part of these discussions, please let Brent know.
Here are are the big-picture development goals related to the SF platform:
Clean-up quiz-weighting issues through a combination of script and manual checking (started). Signup1. done...thx team!Discussion forum clean-up (started).Signup2. done...thx team! (ongoing maintenance now)Fix main question issues - Info3. | ScriptLogs3 | MoodLogs3.done...thx team!Remove duplicates - Round #1. Info4. | Signup4.done...thx team!- Remove duplicates - Round #2. Signup5 Current Focus!
- REMIND: for all questions that allow multiple answers, we need to add penalty number.
- Expand question database after clean-up - New Questions
- Rubrics added (
CLE,CLC,ENG9,SS10,FOODS11,FOODS12,SS9,CIS12,ENFP12,GEOG12,SS11,BCFP12,Law12,PE10,EN5) - thx Rachael!
