There are a number of "need to know" items that will help you efficiently use the WCLN resources for your students. Let's start with these
FAQ's (click question to jump to answer):
-
How to: Enroll Students into Your Course?
-
How to: Grade Student work?
-
How to: Change Test Passwords?
-
How to: Proctor Remote Tests?
-
How to: Adjust Individual Test Times (IEP)?
-
How to: Communicate with Students or Parents (Progress Reports)?
-
How to: Use Groups to for Multiple Classes?
-
How to: Add Discussion Forums?
-
How to: Hide Units You're Not Using?
-
How to: Reset your Course for next Term/Semester?
How to: Enroll Students into Your Course?
Before you can enroll a student into your course, they need to have Moodle accounts.
The method in which students are provided Moodle accounts varies by district. The most common method is:
Q1: How to set an Enrollment Key in your new Course?
You're going to want to get students into your course.
The easiest way to do this is by using an Enrollment Key.
Q2: How do my students make individual Moodle accounts on this site?
You can send out an email saying something like:
If you don't have a [site_name] account, please make one by clicking the green arrow in the top-right corner. Use an email address that you use commonly. If you don't see your confirmation right away, check your "Junk Mail" folder.
Once you have an account, you can find my course (scroll down on front page to find courses) and click on my course [course_name]. When you click on my course it'll as you to enter the enrollment key [enrollment_key]. You're in!!
How to: Grade Student Work?
Eventually you'll get some submissions within your Moodle course. Here's some general directions to get you to the grading areas.
If your students have the same due dates, then grading is pretty straight forward.
For this situation, you may wish to go to the assignment and enable due dates.
To mark a particular assignments on a due date, click on the assignment, and go to View/grade all Submissons, as below.
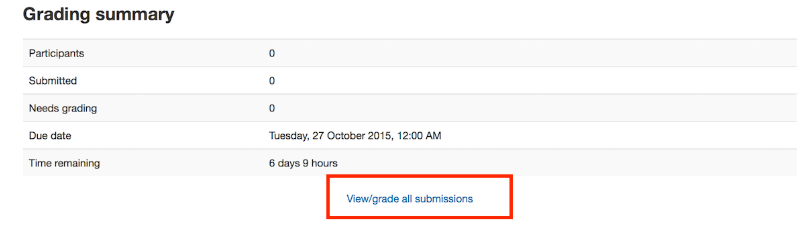
At this point, you're in the grading area and your process for grading from here will depend on the settings for the assignments; rubrics, quick marking, essay marking, file mark-ups, etc...
If your students are self-paced, then you will be marking assignments from all areas of your course each and every day. This makes keeping track of marking a bit more challenging.
The marking process is the same as above, but your greater challenge will be to determine what needs marking each day without spending lots of time looking for marking. To accomplish this, you'll want a marking manager. Talk to your local site admin (or search through available blocks) to see what marking manager is available. This will save you a LOT of time.
How to: Change Tests Passwords?
In WCLN courses, the Unit Tests, Midterms, and Finals have passwords (by default).
These passwords are used to keep students from doing the tests in an insecure environment.
You will need to change the test passwords for your course, if you plan to using the tests with your students.
To Change or Remove Test Passwords
-
- Turn editing on.
- Beside each Test, click Edit > Edit Settings
- Click the "pencil" icon to put in your password (or just delete)
- The "magnifying glass" allows you to see your password (confirm)
- Save
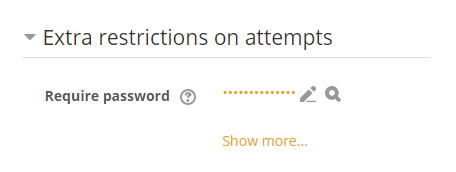
How to: Proctor Remote Tests?
Proctoring a test remotely can have challenges. Below is a tested approach that works quite well:
These procedures are based on.
-
- The teacher has Zoom Pro (for extra time and numbers).
- You've scheduled your students into exam times (eg. Doodle).
- You've sent your students to the video/checklist so they're ready
(WCLN.ca > Student Support > Preparing for a Remote Exam)
A half-an-hour before Test Time:
-
- Open the Zoom room and hang-out.
- Chat with students as they enter to test audio and relax them. Check out their phone arrangements and ask for adjustments if needed.
- At about 10 minutes to (or so), I enter the course(s) and change the passwords to something simple.
- At 5 minutes to (or so), I ask all the students to enter the password and give me the "thumbs up" when the test is loaded for them. While the test is loading, I remind them of rules and that I'll "come visiting" during their test.
- At test time (or so) I create breakout rooms. If I have 20 students expected for the test, I'll make 25 breakout rooms (just in case) and automatically fill them (one student per room).
- They're off and going.
- Give them a bit of time to settle, then start dropping into breakout rooms, checking-in.
How to: Adjust Individual Test Times (IEP)?
If you wish to give extra time to a particular student, here's how to do it:
-
- Click on the quiz.
- Under editor options (the gear), select "User overrides"
- Add user override.
- Search for the students and adjust the time limit.
- Save.
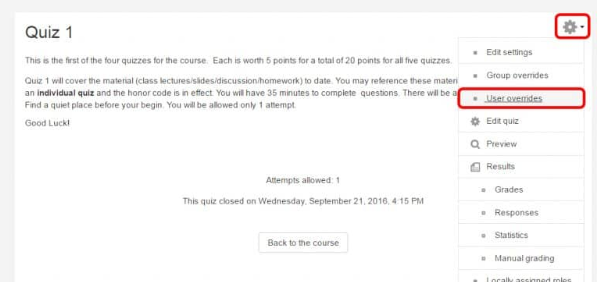
How to: Communicate with Students or Parents?
Communicating with parents is a key part of remote learning.
Your district or school may have standard ways to communicate with students and/or parents.
If you're looking for a way to communicate assessment and comments, you may find the Progress Report handy.
How to Send a Note to Students
If you wish to send a note to all of (or most of) your students in a course, you can send a group message.
-
-
- Under Navigation, Courses, click on Participants
- Use the filter to grab only "active students" if applicable.
- Select all (then unselect any student you want to include)
- At the bottom, With selected users > Send a Message
-
This will send a note out in the Moodle messenger.
Typical Moodle site settings will involve the message going to the student's email if they don't login soon after your send.
How to Send a "Progress Report"
If you are using the Moodle gradebook, you may wish to send out a (weekly) report to your students (along with a note). You can also include parent/guardians in this Progress Report.
Note that your local Moodle administrator has to install the Progress Report before this is available to you. If installed:
-
-
- Turn Editing On
- Add a Block > WCLN Progress Report
- In your new Block "Compose New Email"
-
For more detail, see: https://wcln.ca/mod/page/view.php?id=306
How to: Use "Groups" for Multiple Classes?
The Group feature in Moodle is pretty handy if you have multiple blocks of a course and/or have two (or more) teachers sharing a course.
Group FAQ's:
1. How to Turn Group Function on:
Turn editing on > Edit Courses Settings > Groups > Group Mode = Visible (or separate)
2. How to make groups:
Course Admin > Users > Groups > Create Group
3, How to make an assignment separate per groups:
Turn editing on > Toggle the icon beside your assignment to be "Visible Groups"
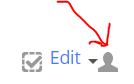
How to: Add Discussion Forums?
If you are in a scheduled (classroom or blended) setting, you'll find that discussion forums are fantastic ways to get students "talking."
Classroom teachers are often surprised by how comfortable students are within a discussion forum, not realizing how natural this form of communication to digital natives.
Quiet students (who often avoid class discussions) will start to thoughtfully express themselves in a forum settings. Extreme extroverts no longer dominate the conversations.
To add a forum:
-
- Turn editing on
- Go to the unit where you wish to put the Discussion Forum
- At the bottom of the unit, click "+ Add an activity or resource"
- Under "Activities," click "Forum" > Add
- Forum Name = "What's a question that can create some good discussion?"
- Description = "This is your chance to start the conversation. Provide some context and triggers."
- There are various ways built-into Moodle to assess forums, but most teachers who have experimented with them decide to just give an overall "Forum Participation" mark at the end of your course.
Example:
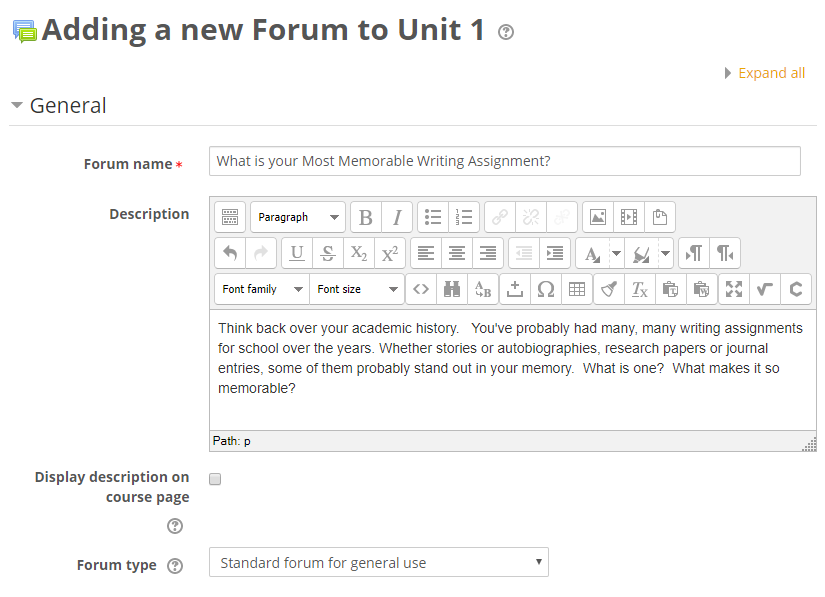
How to: Hide Unused Sections?
If you are only using parts of a particular course, you may wish to hide the other parts to make it easy to navigate for students.
Some teachers prefer to keep the unused units visible for students to review other areas of the course when needed.
Your strategy depends on your students and how you present. You can change your mind at any point.
You can hide anything you wish in there (books, pages, tests, or entire units)
-
- Turn editing on.
- To the right of what you want to hide, click Edit > Edit Settings
- Find the "eye" (hide) icon.
- The items are still there, but not visible to students
- You can "un-hide" them whenever you wish.
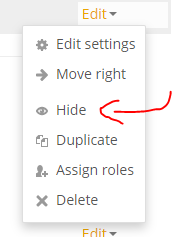
How to: Reset your Course for next Term/Semester?
If it's summer, you'll likely want a copy of the newest master course from WCLN, as it'll have the summer's upgrades in it.
Given that, if it's mid-year and you've reached the end of a term (or semester) and you're ready for your new group of students, you may wish to reset your course.
Note that this will clear out your existing students (with all of their grades and assignments), so you can start fresh with your new group.
A smart thing to do before resetting is to save all the grades from your current group. You can do that via:
Course Admin > Gradebook setup > Export
To reset your course:
-
- Course Admin > Reset
- Typical settings - General
- check everything other than dates
- Typical settings - Roles
- select students
- check others
- Typical settings - Gradebook
- DO NOT check "Delete all items and categories"
- check delete all grades
- Typical settings - Groups/Forums/Quizzes
- check all
