This page is about tools related to the day-to-day workflow for teachers using WCLN courses with SF LTI.
Topics (click topics to jump to details):
-
StudyForge quiz grading workflows
-
How to change (default) email notification settings
-
How to remove yourself from courses
Q1: StudyForge quiz grading workflows
To do anything in StudyForge, you first need to authenticate. Click any "Book" icon (in Moodle) or "Lego piece" icon (in Brightspace) in a StudyForge course to log in to StudyForge.
![]()
Quiz grading workflows
Brightspace currently has a bug/missing feature and does not show StudyForge quizzes in QuickEval when they need to be graded. (StudyForge flags the quizzes as needing grading, but Brightspace does not show these quizzes in the grading tools.) There are two ways to know students have completed quizzes that need grading, both of which also show auto-graded quizzes. All quizzes will update their respective grades in the Moodle/Brightspace gradebook automatically when they are graded in StudyForge.
StudyForge Report Dashboard
You can access your dashboard through the StudyForge UI by clicking the![]() "sandwich" menu and selecting View Report Dashboard.
"sandwich" menu and selecting View Report Dashboard.
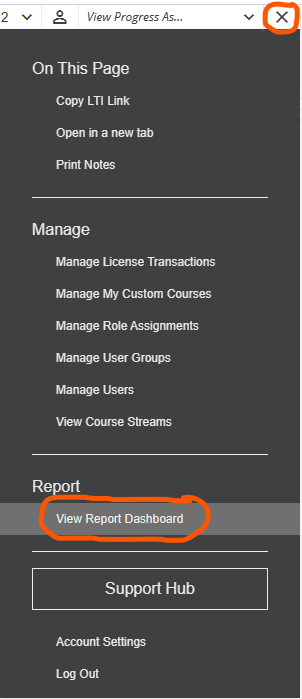
You can also access this, once you are authenticated with StudyForge, by using this link: https://tool.studyforge.net/report/dashboard
The report dashboard shows quizzes needing grading in the top panel, and all quizzes (including automatically graded quizzes and previously graded quizzes) in the bottom panel. In the bottom panel, work needing grading is highlighted in red.
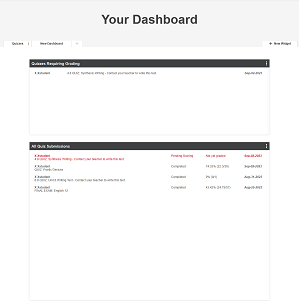
A larger dashboard can be accessed by selecting "Open in a new tab" on the ![]() "sandwich" menu.
"sandwich" menu.
Note for districts where teachers do not set up their own classes: StudyForge only connects courses to teachers when teachers click a StudyForge link in each course for the first time. The Report Dashboard will not show courses that have not been connected to the teacher.
StudyForge Automated Emails
StudyForge sends automated emails at various possible intervals. Please see Q2: How to Change Email Notification Settings for details.
Q2: How to change (default) email notification setting
By default, StudyForge sends an automated email every time a quiz is completed on the platform, but also has options for daily digest, weekly digest or no email notifications.
Please note that due to email spam filters, receiving these emails can never be 100% dependable, so you should plan to check your Report Dashboard regularly.
To change your email settings, click the ![]() "sandwich" menu in a StudyForge window and select Account Settings.
"sandwich" menu in a StudyForge window and select Account Settings.
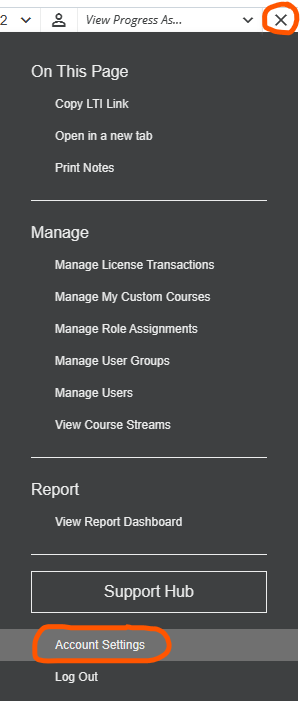
In Account Settings, you will see a list of all your enrollments as a teacher in StudyForge with options to change email subscriptions on a per-course basis:
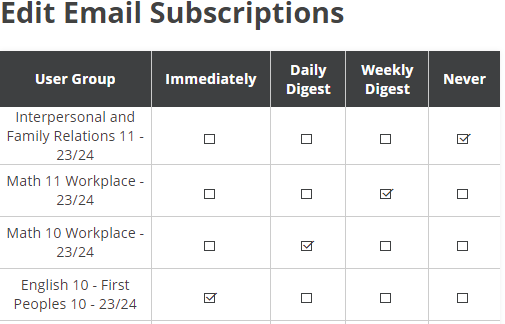
Near the bottom of the page, you can also change the default setting for all new course enrollments.
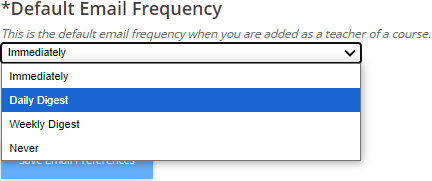
Make sure to click Save Email Preferences at the bottom of the page.
Q3: How to remove yourself from courses
Whenever teacher users click StudyForge links, StudyForge automatically links the user to the course as a teacher. This may not be desired, particularly since all future student work in the classes will show up on the Report Dashboard.
To remove yourself from unwanted courses, you can use: ![]() "sandwich" menu > "Manage Role Assignments"
"sandwich" menu > "Manage Role Assignments"
To manage this for other users, Impersonate the user (Brightspace) or Log In As the user (Moodle).
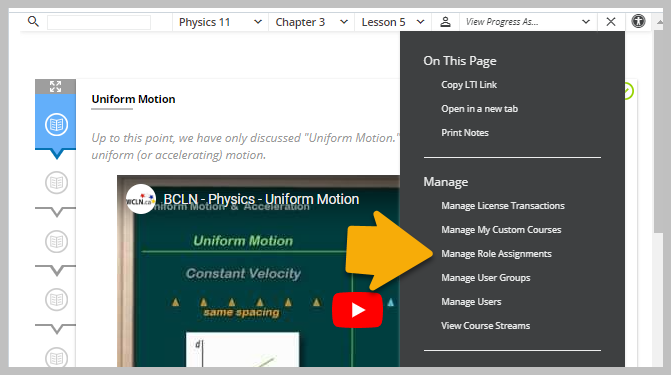
Click on a course (A), then you can remove the teacher role with the red × (B).
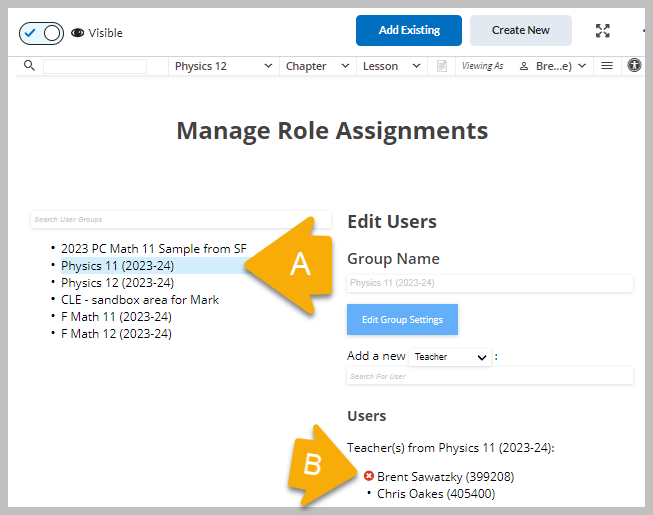
Note that this will remove your account as a teacher in the course. If you open the course later, you will see the student view.
To undo this Role Assignment removal, navigate to the Manage Role Assignments screen while Impersonating or logging in as a user that has the Teacher role in the course. Then, at the bottom of the Users section (arrow B, above) you can expand the list of deleted Role Assignments and un-delete as needed.
