In most cases, teachers post any change they'd like to see in LTI items (lessons, readings, quizzes, files). If you have a case where you wish to modify an LTI item, here's how.
To Customize or Not? |
|
The StudyForge LTI integration allows edits made by the WCLN to be automatically updated in your course. By editing quiz questions using the tools on this page, you will no longer get updates to the questions. Not good reasons to customize a question:
Good reasons to customize a question:
|
Topics (click question to jump to details):
-
How to edit a Test Question
-
How to add a New Question
-
Question editing screen
-
To Modify or Add a Quiz?
-
Quiz editing screen navigation
-
Questions: edit, preview, reorder, delete
-
Question pools: edit, reorder, delete, view all questions
-
How to revert changes
-
How to search for questions
-
How to copy a Group Quiz into another course
-
How to Combine Courses
Q1: How to edit a Test Question
Prerequisite: To edit a question, you must create a Group Quiz (make a local copy of the quiz).
In the quiz Builder tab, click the Copy and Edit this question button.
This opens the Edit Quiz Question screen:
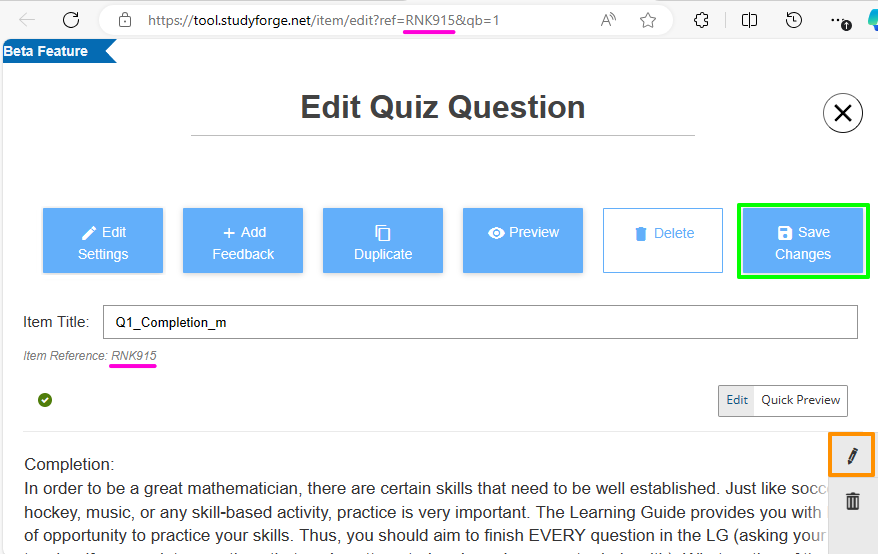
The most relevant parts of this screen are:
- The question Ref can be found in 2 places: the URL bar and in the Item Reference label. You may wish to make a note of the Ref for easy search later.
- The edit question button. Click this after noting the Ref to edit the question.
- The Save Changes button. Be sure to save your changes before you close this screen!
Q2: How to add a New Question
Prerequisite: To add a new question, you must create a Group Quiz (make a local copy of the quiz).
Click Create New Question at the bottom of the Builder tab:
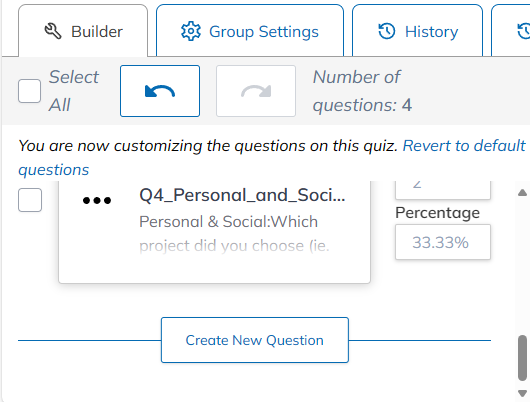
On the next screen, input an Item Title then click Add new.
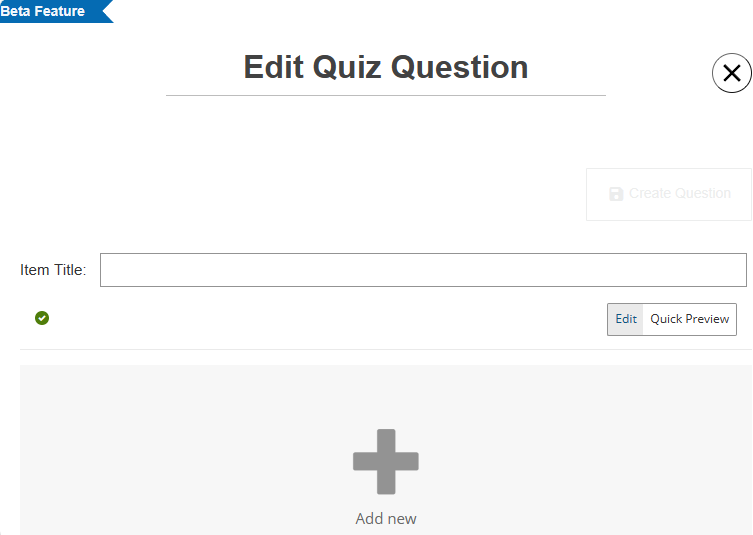
Select the desired question type, note the new queston's Ref in the URL bar, then edit the question.
Q3: Question editing screen
Depending on the question type, this screen will have different sections and features. Some of the most notable sections are listed below:
Use the Compose question box to edit the question text that is dispalyed to students.
You can + Add or Delete multiple choice (or other question type) options with the + Add or <trash can> buttons.
The Set correct answer(s) section in auto-graded questions allows for a correct response and may have alternate responses (for full or partial credit). Click the + button to add more alternate responses.
The More options section includes the Detailed Solution field which is the feedback displayed to students when they review their submitted quiz.
For some question types, you can also add Response Level Solutions which display if the student selects that response:
Limitations: the Response Level Solutions will be in the same order as your response options, so choice A lines up with the first option listed.
Note that in the import to StudyForge, many WCLN questions had response-specific feedback scrambled. Please post to the forums with the original question Ref if you find questions where feedback does not line up with the responses.
Use the Save Changes button in the top right before you close this screen!
Q4: To Modify or Add a Quiz?
Modifying a quiz in your course enables you to add, remove, or alter provided questions. By modifying it, you are making a copy of the original (test and/or questions), and will miss-out on some updates. Decide if it might be more strategic to post a suggestion and stay connected to future updates.
Adding a quiz to your course can be done. If you are going to make your own questions for your new test, then you can add the quiz to a existing course. If you wish to use WCLN questions to add to your quiz, then you need to make a custom course. Again, decide on your strategy. Perhaps your idea for the new test is something others would benefit from and you can keep the existing course by posting the idea.
Q5: Quiz editing screen navigation
Note: Adapted from "How Do I Customize a Group Quiz?" from the StudyForge support hub.
1. From the Activity Report page. Click Edit Quiz
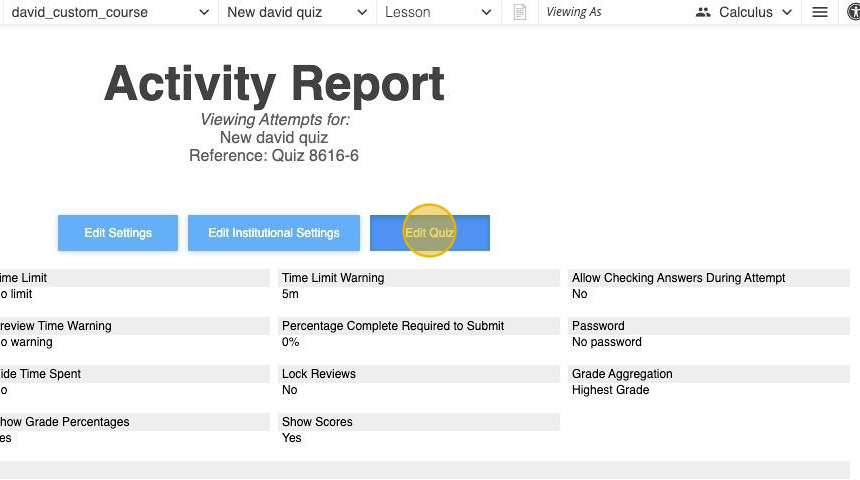
2. Click Edit to start customizing the Group quiz.
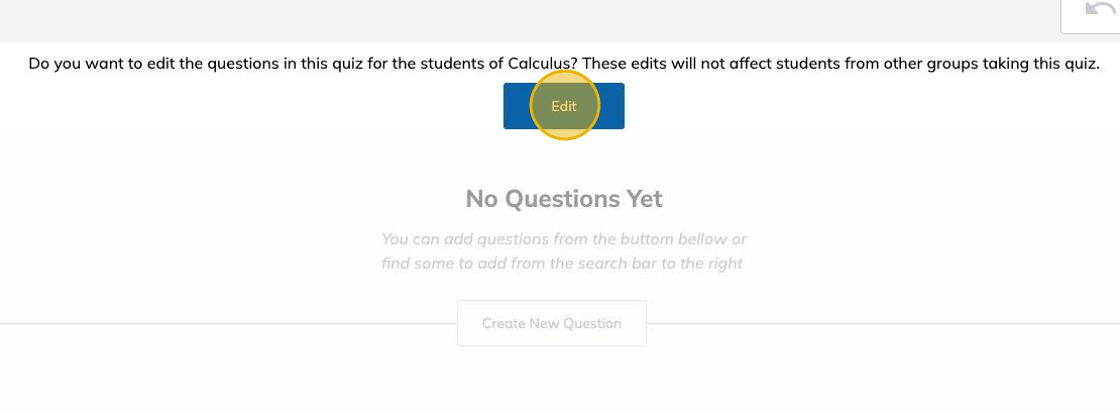
Clicking Edit makes a new copy of the structure of the quiz that will only change the quiz for your class (called a "Group" in StudyForge).
3. This is the quiz editing screen.
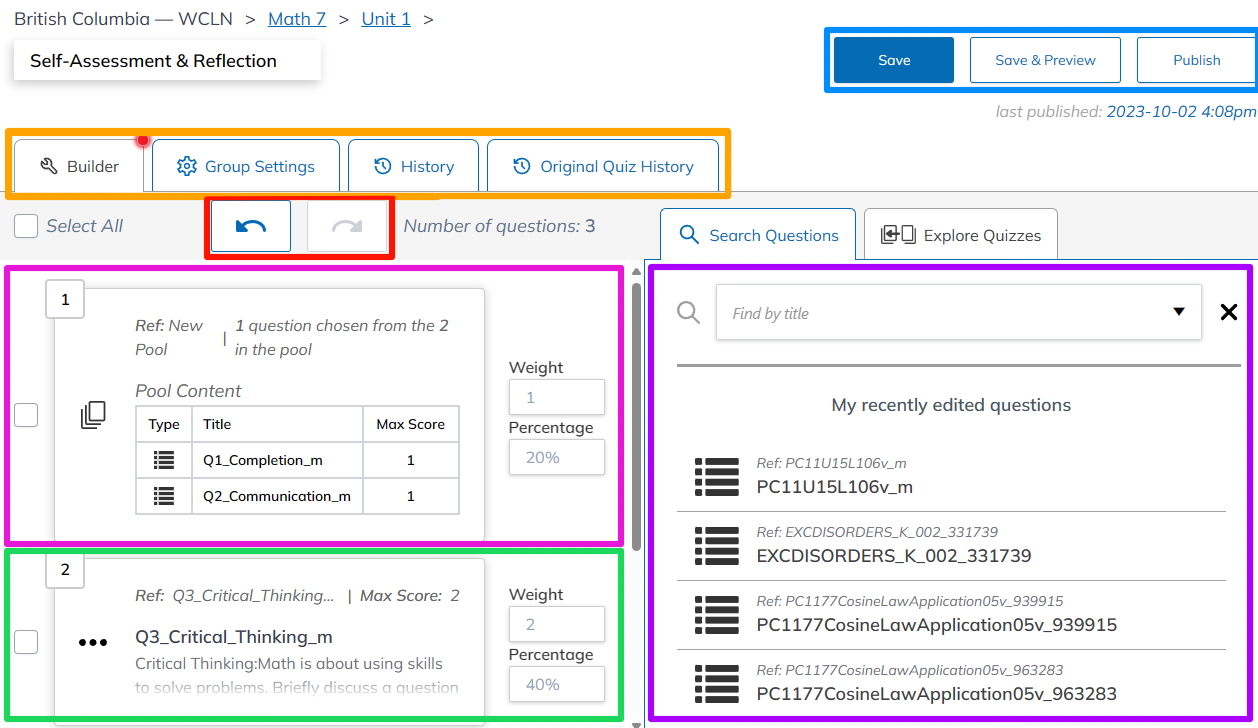
Quiz editing screen features:
- Builder / Group Settings / History tabs toggle between the quiz editing modes:
- Builder is for editing the structure of the quiz. The red dot indicates there are unsaved changes.
- Group Settings is an alternative method to change quiz settings (passwords, attempt limits, etc.).
- History allows you to view your versions of the quiz and revert to older versions.
- Original Quiz History allows you to view all master (WCLN) versions of the quiz to review changes over time, but no changes can be made on this screen.
- Undo/redo buttons
- Quizzes can have individual questions and question pools.
- Question bank search frame
- Save and Publish buttons
4. It is a two step process to publish your changes:
Save saves all changes made in the quiz editing screen, but does not publish the changes to the course. Students will continue to use the existing version of the quiz.
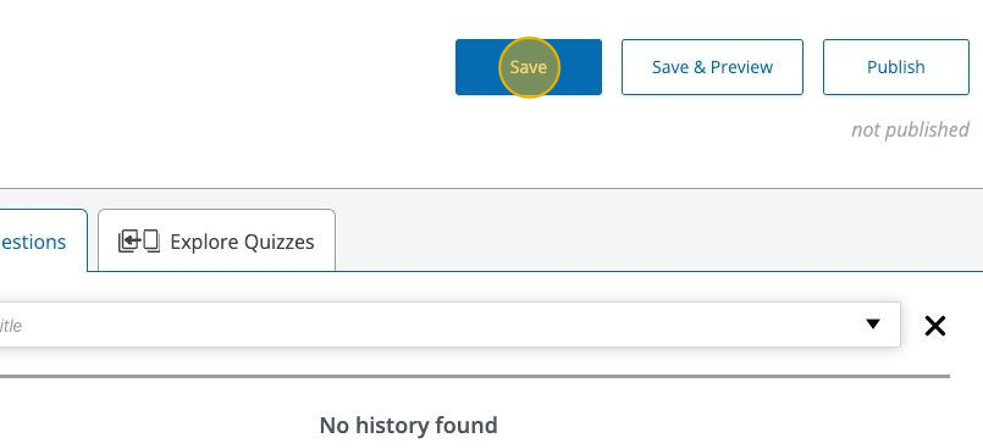
Publish publishes the changes to the course. All quizzes started after it is published will use the new version. Any quizzes that are already started/completed will not be changed.
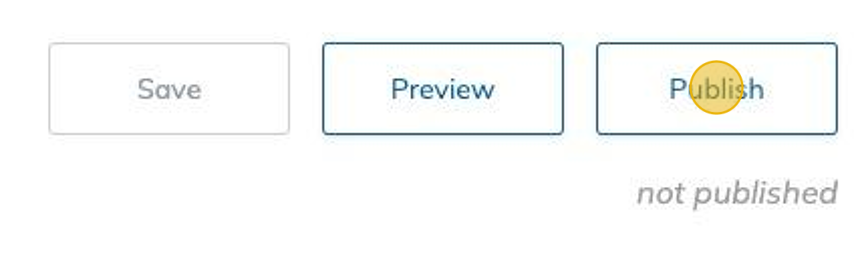
Q6: Questions: edit, preview, reorder, delete
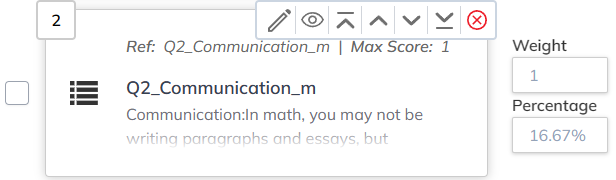
In order, these are: edit question (make a copy to edit if it's from a shared question bank), preview question, move to top, move up 1, move down 1, move to bottom, and remove question from quiz.
You can also drag & drop a question to re-order or merge the question into a pool by holding left click. Drag above or below to reorder, or drag onto a question/pool to add the question to a pool.
On the right-hand side, you can adjust the number of points awarded for the question by changing the Weight, which will automatically adjust the Percentage to match.
Q7: Question pools: edit, reorder, delete, view individual questions
For question pools, you can see how many questions will be added to the quiz in the first line. In this case, both questions (2 of 2) will be added (in random order).
Hovering the mouse over the pool will reveal these butons in the top-right corner:
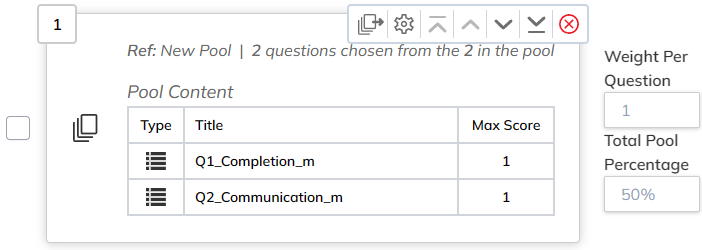
In order, these are:
- Remove all questions from the pool. (They become individual questions on the quiz.)
- Manage this pool. (Add/remove questions from the pool or the number of questions to add to the quiz from the pool)
- Reorder question pool buttons: (move to top, move up 1, move down 1, move to bottom)
- Question pools can also be dragged & dropped to re-order or merge into pools. Note: Merging question pools is currently bugged as of 2024-04-20.
- Remove question pool. (Removes all questions in the pool from the quiz.)
On the right-hand side, you can change the Weight Per Question which will automatically recalculate the Total Pool Percentage from all questions selected from the pool.
Clicking the "Manage this pool" cog will bring up the Edit Pool screen:
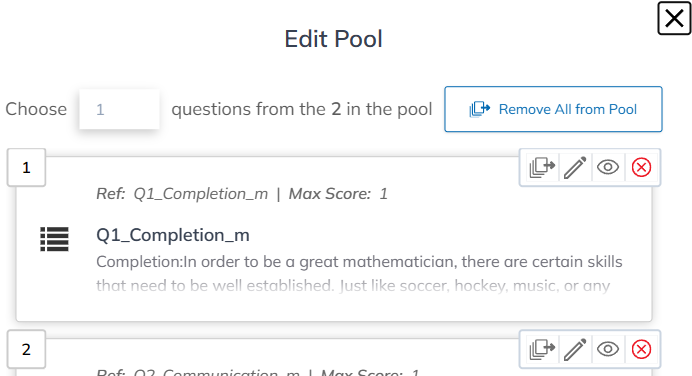
The top left box changes the number of questions to add to the quiz from the pool.
The blue button empties the question pool, adding the questions to the quiz.
The 4 buttons in each question, in order:
- Remove this question from the pool, and move the question to the quiz.
- Edit the question (and make a copy if it is from a shared question bank).
- Preview the qeustion.
- Remove the question from the pool. (The question is removed from the quiz, but is not deleted; it can still be found by its Ref in the question bank.)
Click the ✖ in the top right when you are done making changes.
Q8: How to revert changes
On the History tab, you can see a list of all versions of the quiz you have Saved. This history will remain even if you revert to the master WCLN version of the quiz.
Click the ▼ button on the right side of an entry in the history tab to expand and see details. Scroll down to the bottom of an expanded entry to see the option to preview or revert to a saved version of the quiz:

To revert to the master WCLN version of the course, select the Revert to default questions option on the Builder tab:
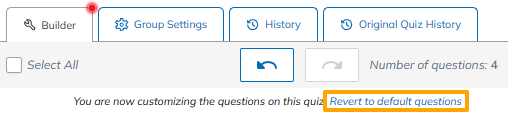
Q9: How to search for questions
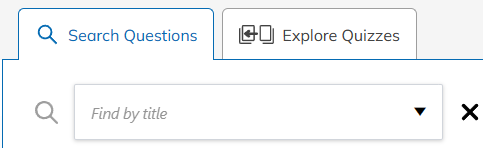
There are two ways to search for questions:
- Search Questions searches the question bank for individual questions.
- Explore Quizzes searches for quizzes, and shows all questions on the quiz.
1. Search Questions
Click the ▼ button to bring up advanced search:
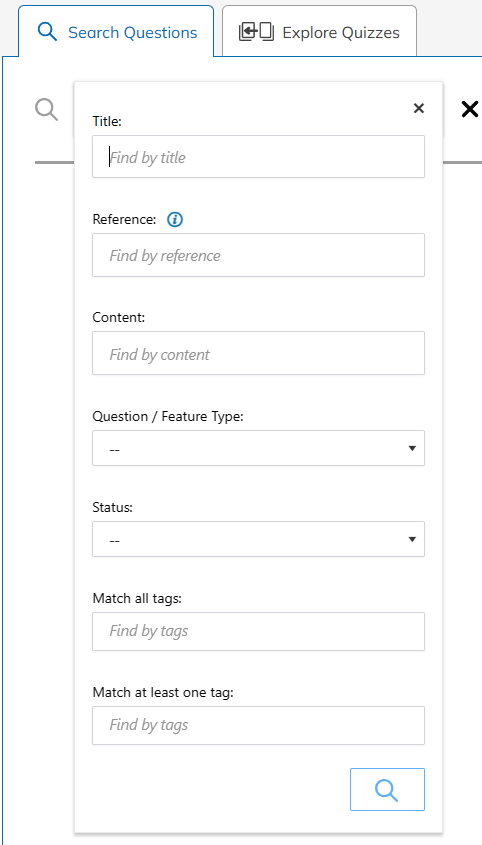
- Searching by Ref in the "Reference" field is recommended to ensure accuracy with finding desired questions.
- If seraching for topics, Content will search the entire question content for the key words.
- You can restrict the search to only certain question types.
- It is not recommended to search by "Title" as the WCLN courses developed over many years use inconsistent naming systems.
Limitations:
- At present (April 2024), the WCLN question library is not tagged, so the bottom two options will not be useful.
- The search results will display the first 25 hits with no option to view more results.
Explore Quizzes allows for navigating through a course to see all questions on a quiz or test. Tests with large question pools may take a long time "Loading..." (longer than a minute). Be patient!
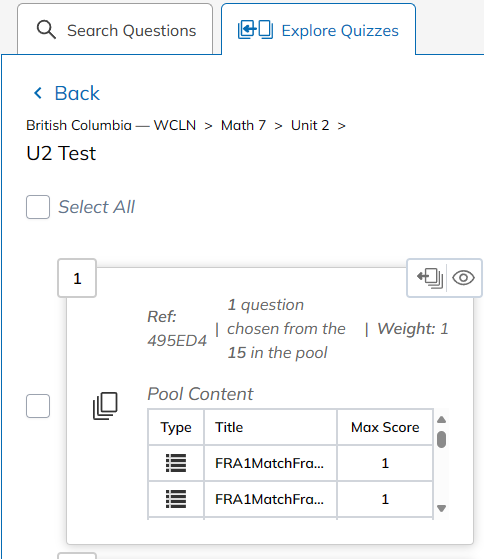
While exploring a quiz, questions and pools have two buttons in the top right corner on mouseover:
- Add to active quiz adds the question or question pool to the quiz.
- Preview this question opens individual questions to preveiw.
- View Pool Questions opens the pool to view individual questions, with the option to go Back to the full test at any time.
Q10: How to copy a Group Quiz into another course
You can copy quizzes between classes using a StudyForge custom course. Details to be posted, but the short version: Make a custom course, copy the quiz into the custom course (which can have multiple teachers, if you wish to share between teachers), then use the LTI link for the custom course's quiz to add a new LTI link in Brightspace/Moodle.
Q10: How to Combine Courses
Spero permissions categorize the lessons/readings into specific courses. Thus, you (currently) are unable to pull content from one course into another.
Given that, there's an easy way around it.
-
- Make a brand new course in Spero.
- Pull the lessons that you want from one course into this new one.
- Pull the lessons from whatever other course you want into it.
Basically, you're doing the same thing, but avoiding the permission limitations - all your new pointers are happy in their new location.
