To set-up your D2L course gradebook, here are some ideas.
Steps (click step to jump to details):
-
Step 1: Grade Scheme Set-up
-
Step 2: Assign Grade Schemes
-
Step 3: Gradebook Set-up
-
Step 4: Course Gradebook Viewing
-
Step 5: Modify Rubrics (K-9)
Step 1: Grade Scheme Set-up.
A super-admin can set-up Grade Schemes: Admin > Course Related > Grade Schemes
For Grades K-9, the Scheme might look like this:
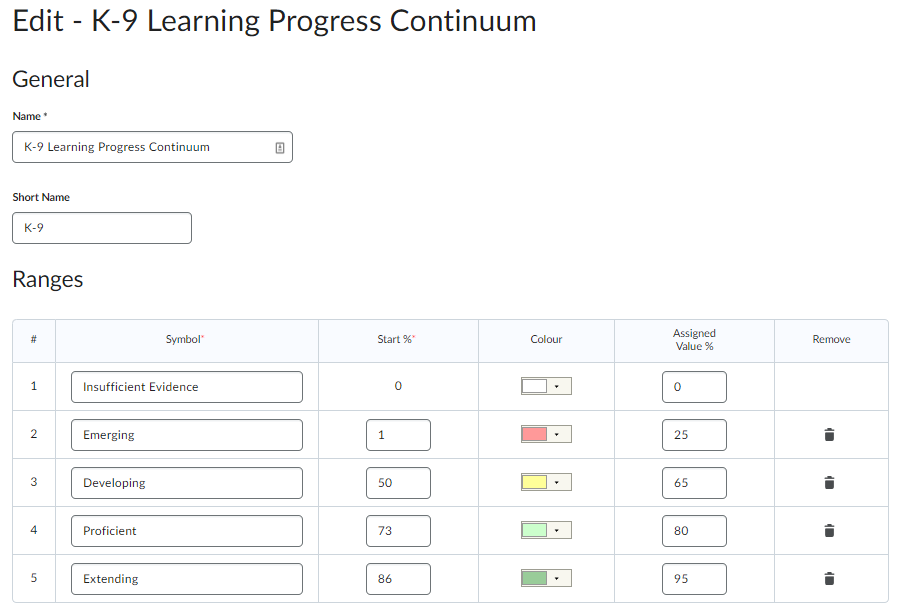
The grade 10-12 Grade Schemes might be less important, as many will use the default (percentage). Given that, if you wish to use letter grades, here are the settings:
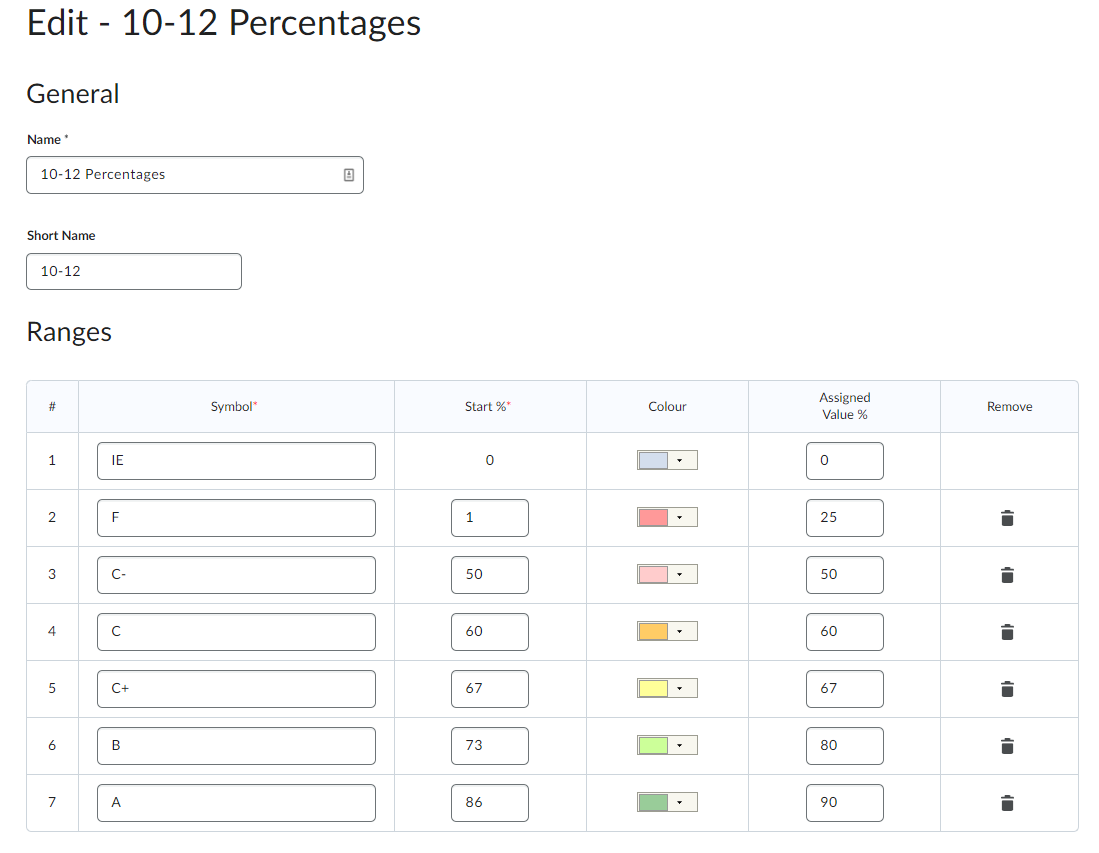
Step 2: Assign Grade Schemes.
Once schemes are developed (Step 1), they can be assigned by teachers (or admin) to individual items, as outlined below:
Within course, go to Assessments > Grades > Manage Grades.
Use the "Select all" (top check-box), then click "Bulk Edit"
Use the drop-down, to select the appropriate scheme.
Save
Step 3: Gradebook Set-up.
First part:
Course Admin > Assessment > Grades > Settings (top-right).
Tab = Calculation Options. Possible settings:
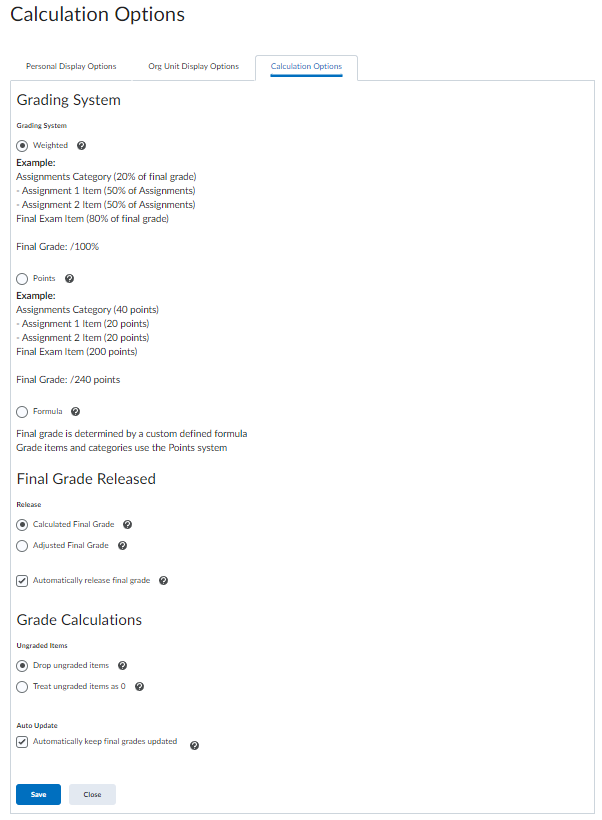
Tab = Org Unit Display Options. Possible settings:
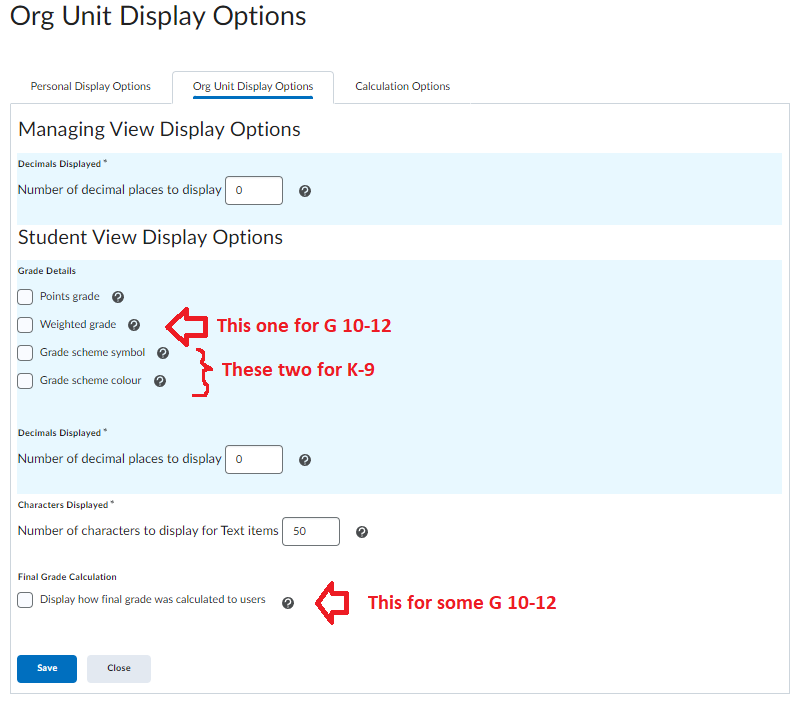
Tab = Personal Display Options. Possible settings:
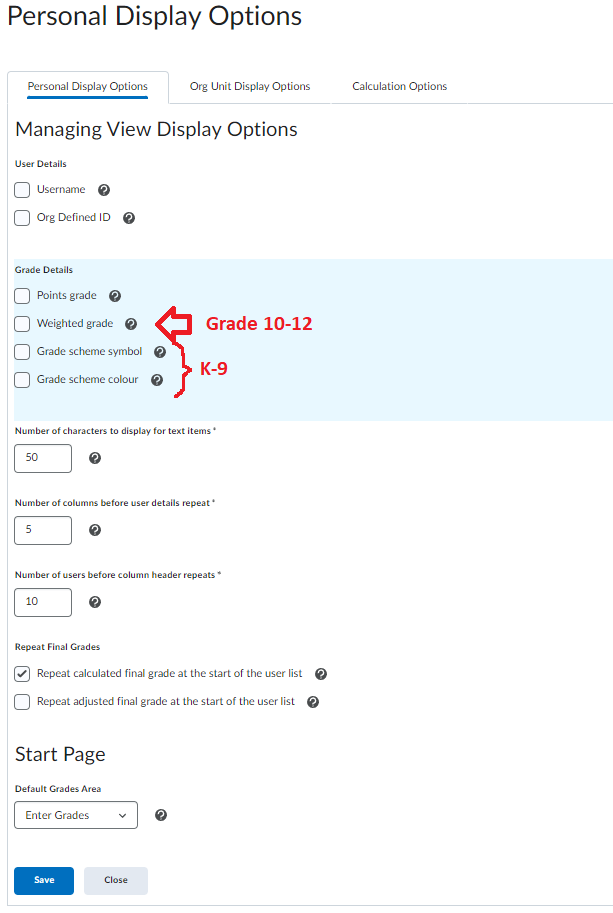
Step 4: Course Gradebook Viewing.
One last step to ensure that your students can see their current overall grade. Note that this is done ONCE you have students in your course.
Course Admin > Grades......make sure you land on "Enter Grades" (which you should if you did previous steps).
Look in the first column and ensure the eye (highlighted below) is in the Final Grades column.
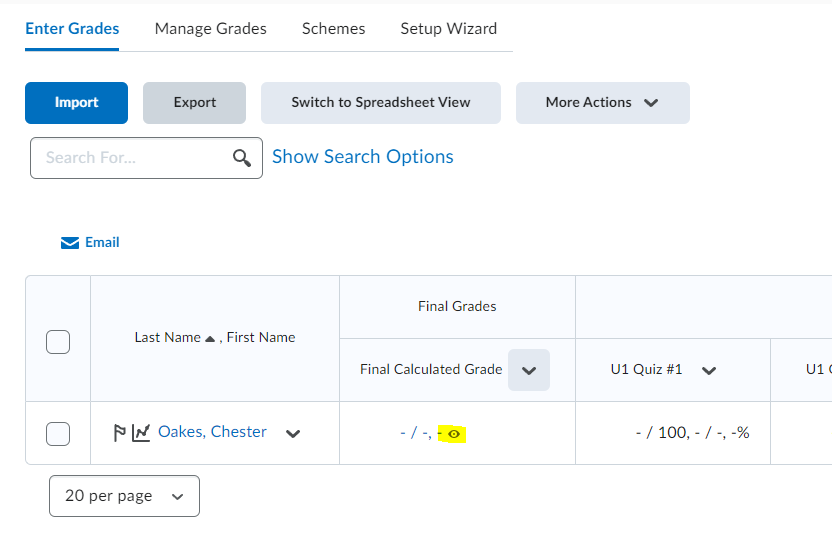
If not, get all of your students on one page, select all, and "release"
Save.
Step 5: Modify Rubrics (K-9).
This step will allow existing rubrics to be used, but to not show numerical feedback to students.
Course Admin > Rubrics
For each rubric, use the pull-down to "Edit", scroll to the bottom and expand "Options."
Under "Score Visibility," click "Hide scores from students"
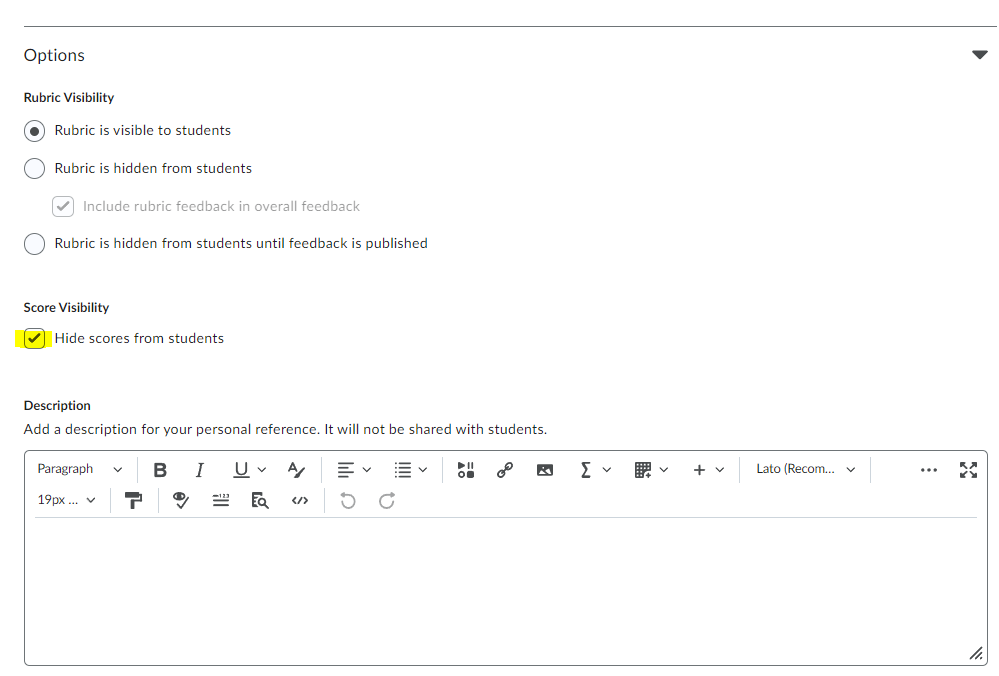
Save.
This will allow students to see the rubric feedback without having a numerical grade attached.
